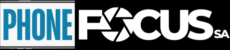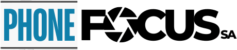It’s understandable that forgetting your password or finding your phone locked can cause considerable stress, since we store everything from contacts to important documents on these devices.
If you’re using a Huawei phone and you’re locked out, don’t worry. This guide will walk you through the different methods you can use to reset a Huawei phone that is locked, allowing you to regain access to your device without losing your mind.
Why Reset Your Huawei Phone?
Resetting your phone might seem drastic, but it’s often the quickest way to regain control of a locked device. Whether you’ve forgotten your PIN, pattern, or password, or someone has tampered with your phone, a reset can restore functionality. However, it’s essential to know that resetting a phone will wipe all data unless you have it backed up. Understanding the implications and benefits of a reset can help you make the best decision for your situation.
Common Scenarios That Lead to a Locked Huawei Phone
There are various reasons why a Huawei phone might get locked. Knowing the cause can sometimes help in choosing the most effective reset method. Common scenarios include:
- Forgetting your password, PIN, or pattern
- Too many unsuccessful unlock attempts
- A child or unauthorized user playing with your phone
- Software glitches or updates that lock you out
- A second-hand phone with an unknown password
Each of these situations requires a slightly different approach, but the solutions provided here will cover all possibilities.
Pre-Reset Preparations: What You Need to Know
Before jumping into the reset process, there are some preparatory steps you should take to minimize data loss and ensure a smoother reset experience. These steps include:
- Check Backup Availability: Ensure that your phone’s data is backed up to Huawei Cloud, Google Drive, or another storage service. If you don’t have a backup, be prepared to lose data.
- Charge Your Phone: Ensure your phone has at least 50% battery life to avoid interruptions during the reset process.
- Remove SIM and SD Cards: To prevent any possible data loss, remove your SIM card and SD card if they contain important information.
- Know Your Account Details: Have your Google or Huawei account details handy. You may need them to re-verify your identity after the reset.
Method 1: Resetting Through the Recovery Mode
If you’re locked out of your Huawei phone, the Recovery Mode is one of the most effective ways to reset it. This method works even if you don’t remember your password or if the phone is unresponsive.
Steps to Reset via Recovery Mode
- Turn Off Your Phone: Press and hold the power button until your phone powers down completely.
- Enter Recovery Mode: Press and hold the Volume Up button and the Power button simultaneously. Keep holding them until the Huawei logo appears, then release the buttons. This action will take you to the Recovery Mode menu.
- Navigate to Wipe Data/Factory Reset: Use the volume buttons to navigate through the options and select Wipe Data/Factory Reset by pressing the power button.
- Confirm Your Choice: You’ll be asked to confirm the reset. Use the volume buttons to select Yes and press the power button to confirm.
- Wait for the Reset to Complete: The phone will take a few minutes to reset. Once done, you’ll see the option to reboot your device.
- Reboot the Phone: Select Reboot System Now to restart your phone. Your device will now be reset to factory settings, and you can set it up as new.
Method 2: Resetting Using Find My Device
If you have linked your Huawei phone to your Google account, you can use Google’s Find My Device feature to reset it remotely. This method is particularly useful if your phone is lost or stolen.
Steps to Reset via Find My Device
- Access Find My Device: On a computer or another smartphone, go to the Find My Device website and log in using the Google account associated with your locked Huawei phone.
- Select Your Device: Once logged in, you’ll see a list of devices linked to your account. Select the Huawei phone you want to reset.
- Choose the Erase Device Option: On the device’s information page, select Erase Device. This action will prompt Google to remotely wipe all data on the phone and reset it to factory settings.
- Confirm the Reset: You’ll need to confirm your choice. After confirmation, the reset process will begin, and the phone will be restored to its original state.
- Set Up Your Phone: After the reset is complete, you can set up your phone as if it were new.
Method 3: Resetting via Huawei’s Official Website
Huawei offers its own service, similar to Google’s Find My Device, which allows users to remotely reset their phones. This method requires that you have a Huawei ID and that your phone is connected to the internet.
Steps to Reset via Huawei Cloud
- Visit Huawei’s Official Website: On a computer or another smartphone, navigate to the Huawei Cloud website and sign in with your Huawei ID.
- Access Find My Phone: Once logged in, go to the Find My Phone section. Here you’ll see all devices linked to your Huawei ID.
- Select Your Device: Choose the locked Huawei phone from the list of devices.
- Initiate the Reset: Click on the Erase Data option to start the reset process. This will wipe all data from your phone and reset it to factory settings.
- Wait for the Process to Complete: The reset will take a few minutes. Once done, your phone will reboot and can be set up as new.
Method 4: Resetting Through Safe Mode
Safe Mode is another useful feature that can help you bypass certain locks on your Huawei phone, particularly if a third-party app is causing the lock.
Steps to Reset via Safe Mode
- Turn Off the Phone: Power off your Huawei phone by holding the power button until the device is off.
- Boot Into Safe Mode: Turn the phone back on by pressing and holding the power button. As soon as the Huawei logo appears, press and hold the Volume Down button until the phone boots up. This action will boot the phone in Safe Mode, where third-party apps are disabled.
- Uninstall Problematic Apps: If a third-party app caused the lock, go to Settings > Apps and uninstall the problematic app.
- Restart Your Phone: After uninstalling the app, restart your phone normally. If the problem was due to an app, your phone should now be accessible.
- Perform a Factory Reset: If the Safe Mode method unlocks your phone, it’s advisable to perform a factory reset to prevent future issues. Go to Settings > System > Reset > Factory Data Reset to reset your phone.
Avoiding Data Loss During a Reset
One of the biggest concerns with resetting a phone is losing important data. Fortunately, there are steps you can take to minimize this risk, even if you’re locked out of your device.
Backing Up Data Regularly
To avoid data loss during a reset, it’s essential to back up your data regularly. Huawei phones offer multiple backup options, including Huawei Cloud, Google Drive, and third-party apps. By enabling automatic backups, you ensure that your data is always safe, even in case of a reset.
Using an SD Card for Important Files
Storing important files on an SD card can also help you avoid data loss during a reset. Since the SD card can be removed before performing a reset, your files will remain intact.
Resetting Without Losing Data: Is It Possible?
While most reset methods will result in data loss, there are ways to reset your phone without losing data, particularly if you can still access the device.
Soft Reset
A soft reset simply restarts your phone without deleting any data. This method can resolve minor issues without the need for a factory reset. To perform a soft reset, hold the power button until the phone restarts.
Using Backup and Restore Features
If your phone is still accessible, you can use the Backup & Restore feature to save your data before performing a reset. This feature is available in Settings > System > Backup & Restore.
What to Do After Resetting Your Huawei Phone
After resetting your phone, there are a few critical steps you should take to ensure your device is set up correctly and to avoid getting locked out again.
Reconfiguring Your Device
After a reset, you’ll need to set up your phone from scratch. This setup process includes choosing a language, connecting to Wi-Fi, and signing in with your Google or Huawei account. Take your time with this process to ensure that all settings are configured according to your preferences.
Restoring Backed-Up Data
If you backed up your data before the reset, now is the time to restore it. You can do this by following the prompts during the setup process or by going to Settings > System > Backup & Restore.
Setting a New Password
One of the first things you should do after resetting your phone is to set a new password, PIN, or pattern. Choose something that’s secure but memorable to avoid getting locked out in the future.
Installing Necessary Apps
After resetting your phone, you’ll need to reinstall any necessary apps. It’s a good idea to download apps from trusted sources like the Google Play Store or Huawei’s AppGallery to avoid any security issues.
Troubleshooting Common Issues After a Reset
Sometimes, resetting your Huawei phone might not go as smoothly as expected. Here’s how to troubleshoot some common post-reset issues.
Phone Stuck on Boot Screen
If your phone gets stuck on the boot screen after a reset, you may need to perform another reset through Recovery Mode. If the issue persists, consider reaching out to Huawei customer support.
Unable to Sign In After Reset
If you can’t sign in with your Google or Huawei account after a reset, ensure you’re entering the correct credentials. If you’ve forgotten your password, use the account recovery options provided by Google or Huawei.
Battery Drain After Reset
A factory reset can sometimes lead to increased battery drain as the phone reconfigures itself. This issue usually resolves on its own after a few days. If it doesn’t, check for software updates or perform a soft reset.
FAQs
How do I reset a Huawei phone if I forgot the password?
You can reset your Huawei phone using Recovery Mode, Google’s Find My Device, or Huawei’s Find My Phone service, all of which can reset the device without needing the password.
Will resetting my Huawei phone remove the lock screen?
Yes, performing a factory reset will remove the lock screen, but it will also erase all data on the phone.
Can I reset my Huawei phone without losing data?
While most reset methods will result in data loss, backing up your data before the reset can help you restore it afterward.
What should I do if my Huawei phone is stuck on the logo screen after a reset?
If your phone is stuck on the logo screen after a reset, try performing another reset through Recovery Mode or contact Huawei support for assistance.
Is there a way to unlock a Huawei phone without resetting it?
Yes, if your phone is accessible, you can try unlocking it by booting into Safe Mode and uninstalling any problematic apps. Alternatively, if you remember your credentials, you can unlock it using your Google or Huawei account.
How can I prevent my Huawei phone from getting locked again?
To avoid getting locked out in the future, use a memorable password, enable fingerprint or face unlock, and ensure your phone is regularly backed up.
Conclusion
Resetting a locked Huawei phone might seem daunting, but with the right approach, it’s a manageable task. Whether you choose to reset through Recovery Mode, Google’s Find My Device, or Huawei’s official website, this guide has equipped you with the knowledge you need to regain access to your device. Remember to back up your data regularly and choose a password that’s both secure and memorable to avoid similar issues in the future. With your Huawei phone reset and fully functional, you can once again enjoy the full range of features and services it offers.